Проблема анонимности и приватности в нашем мире стоит чуть ли не на первом месте. Многие прибегают к различным методам сокрытия своего IP-адреса или же личных данных. Некоторые пользуются режимом «инкогнито», но самые технологически «продвинутые» используют VPN.
VPN – это технология, помогающая работать удаленно в частной компьютерной сети. На данной картинке Вы можете посмотреть, как это, в упрощенной форме, работает. Можно убедиться, что все не так сложно, как кажется на первый взгляд.

Схема работы VPN
Понятное дело, что VPN пользуются не только простые пользователи, но и сотрудники фирм и компаний.
Технология помогает, при надобности, скрыть свои данные от ненужных глаз, действовать анонимно. Именно поэтому большие корпорации часто используют виртуальную сеть. Но, для начала, стоит разобраться, как обычному пользователю найти VPN, закачать на свой браузер и правильно использовать эту технологию.
Многие расширения являются бесплатными, но имеют встроенные покупки. К примеру, чтобы получить полный доступ к дополнению, потребуется заплатить определенную сумму, иначе приходится пользоваться минимальными услугами. В таком случае VPN работает не так исправно и быстро, но зато не надо платить каждый месяц.
При этом надо понимать, что бесплатный VPN, даже с хорошими отзывами, не равняется качество. Он может работать не очень быстро и стабильно. Иногда происходят сбои. Поэтому если есть возможность и потребность, то лучше приобрести платный VPN и не волноваться в его исправности.
Google Chrome
Самый распространённый браузер – Chrome. Вас удивит количество расширений с помощью которых можно устанавить VPN. Чтобы их найти надо открыть поле «Меню», далее нажать на «Другие инструменты», потом на «Расширения».
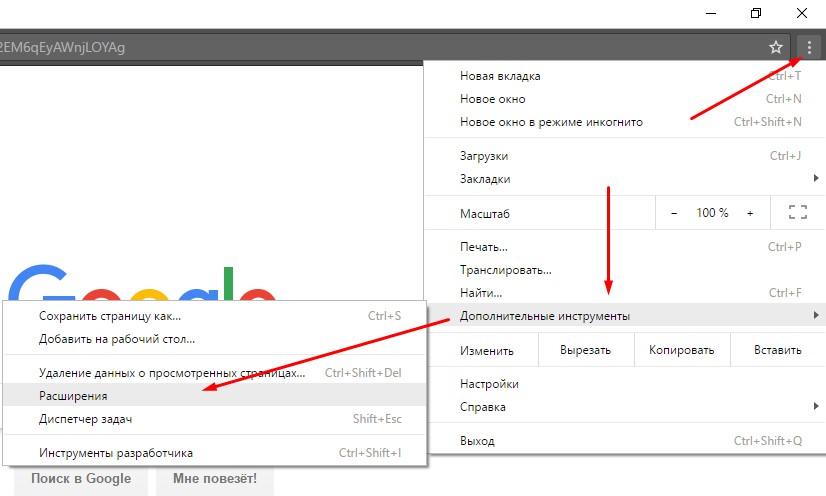
Как включить расширение VPN в браузере Google Chrome
Откройте с левой стороны «Расширения», а потом кликайте на «Открыть Веб-магазин».
После этого вы увидите окно с этим магазином. В поиске пишите «VPN», и вам выдают все возможные варианты.
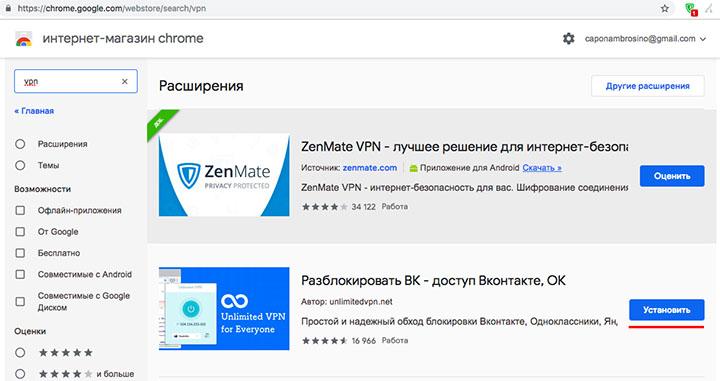
Как включить расширение VPN в браузере Google Chrome
Нажимаете на кнопку «Добавить в Chrome» и разрешение устанавливается к вам в браузер. Вы сможете его найти рядом с кнопкой «Меню».
Выбор разрешений огромен: «Hola Free VPN», «HotSpot Shield», «Betternet Unlimited Free Proxy». Все зависит лишь от ваших предпочтений.
HotSpot Shield
Расширение можно использовать, как, не заплатив ни гривны, так и внеся определенную сумму за премиум версию. Существует бесплатная 7-дневаня проба полной версии, но от нее можно отказаться.
После скачивания дополнения по схеме, которая была описана выше, появится такое окно:
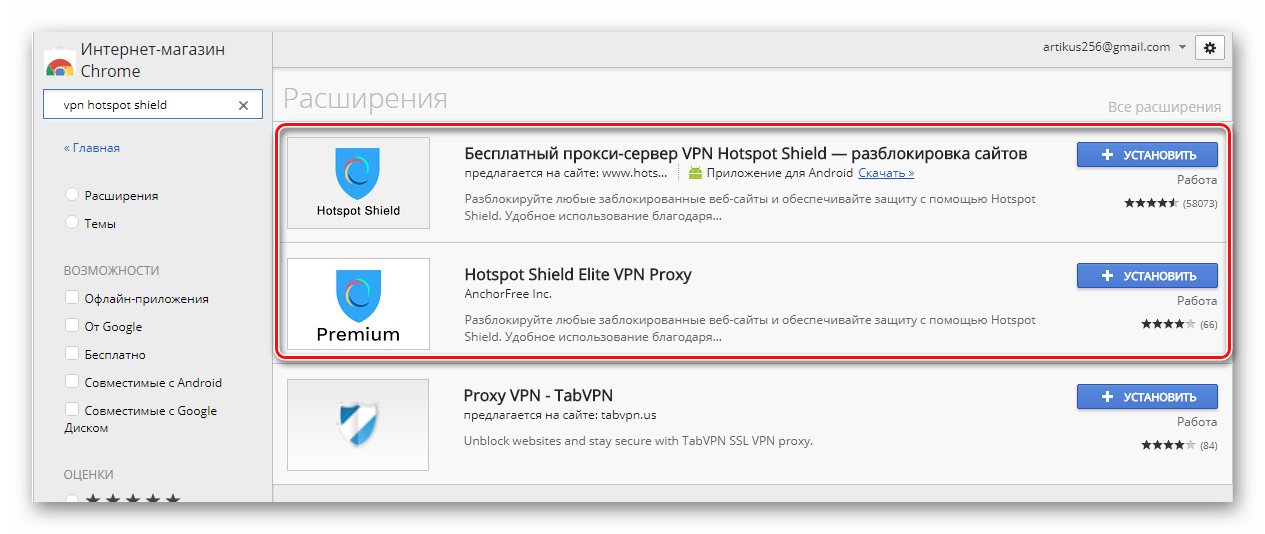
Расширение VPN HotSpot Shield
Нажимаете на «Добавить расширение» и затем оно появится рядом с кнопкой «Меню». Выглядит это вот так:
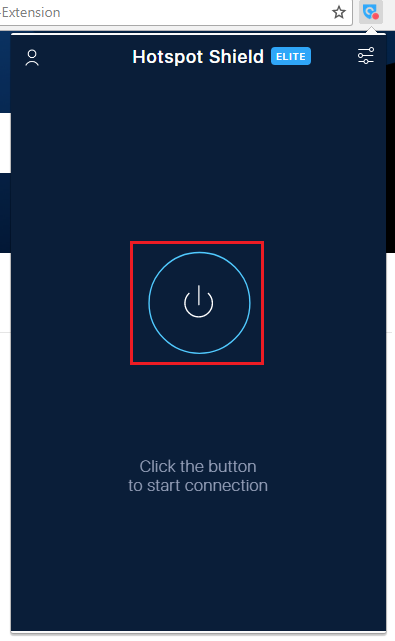
Расширение VPN HotSpot Shield
Дальше потребуется лишь следовать инструкциям, написанными в дополнении.
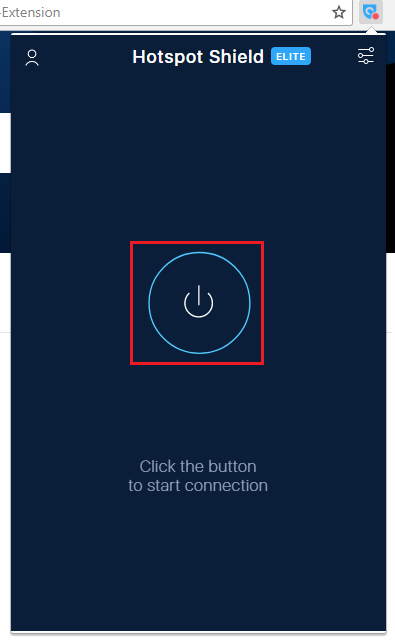
Расширение VPN HotSpot Shield
Вы поймете, что VPN включен, если увидите, как значок рядом с кнопкой «Меню» поменял свой цвет с серого на синий.
Плюсами данного расширения являются хорошая скорость, удобство, а также возможность выбирать к серверу какой страны подключаться – хотя в бесплатной версии стран не так уж и много. Интерфейс удобен, многое можно отрегулировать.
Минусом является то, что все-таки большинство услуг расширения являются платными, и нужно приобретать премиум версию.
Ссылка на скачивание в Google Market: HotSpot Shield
Hola Free VPN
Закачивается приложение точно также, как и предыдущее. Чтобы включить его, нужно нажать на клавишу в центре расширения.
Индикатором того, что VPN включен будет иконка в верхнем правом углу: если написано «off» – значит выключено, если иконка красная – значит все работает.
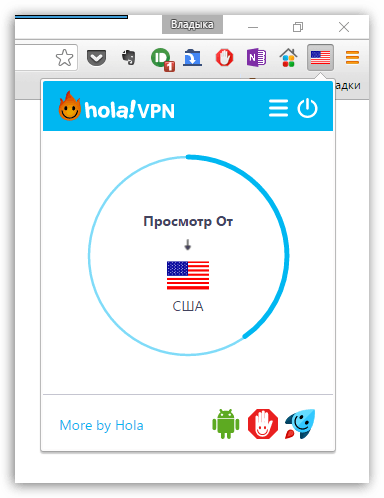
Расширение Hola Free VPN
Ссылка на скачивание в Google Market: Hola Free VPN
Betternet Unlimited Free Proxy
С этим приложением нужно действовать по схеме, описанной выше. Проверка работает ли VPN – такая же. Если иконка синяя как на изображении, то вы подключены, если же нет – то VPN не работает.
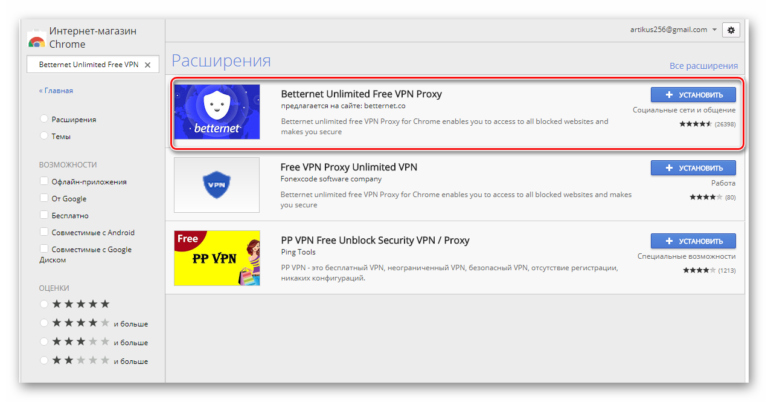
Расширение VPN Betternet
Во всех этих расширениях есть большой недостаток – они не полностью бесплатны. Но если вам не принципиально, через какой сервер подключаться, а скорость не должна быть идеальной, то данные дополнения вполне оправдают свои ожидания.
Ссылка на скачивание в Google Market: Betternet Unlimited Free Proxy
Opera
Разработчики Opera максимально позаботились об удобстве своих пользователей. Кроме того, что тут уже имеется установленный изначально VPN, который работает, что очень важно, превосходно, так он к тому же и полностью бесплатный. Так что, если вопрос анонимности и безопасности вас сильно беспокоит, то можно перейти на Opera.
VPN здесь не скачивается, его можно найти в настройках. Для этого вам нужно зайти в «Меню», которое открывается, если нажать на иконку Opera в левом верхнем углу. Далее переходите в «Настройки».
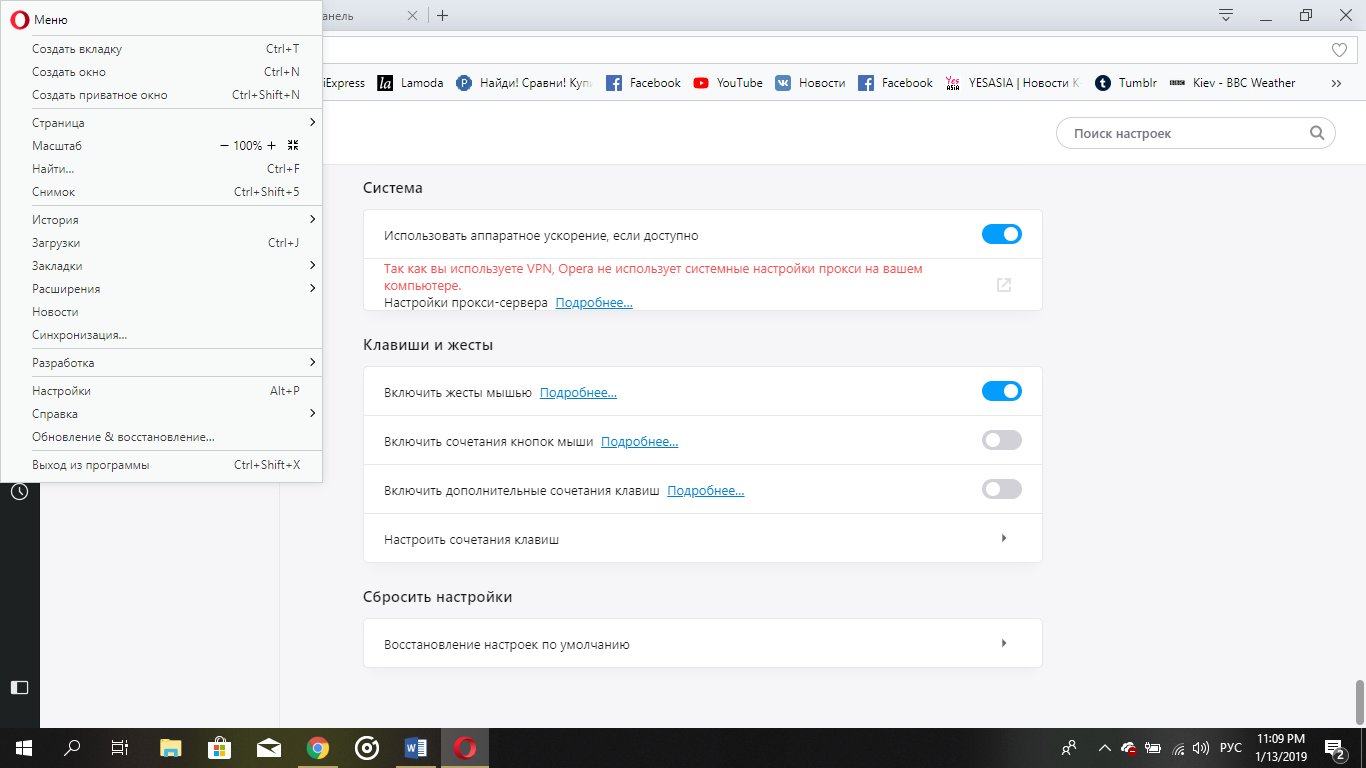
Как включить расширение VPN в браузере Opera
В этом разделе выбираете «Дополнительные», а затем «Безопасность». Именно там и найдете VPN.
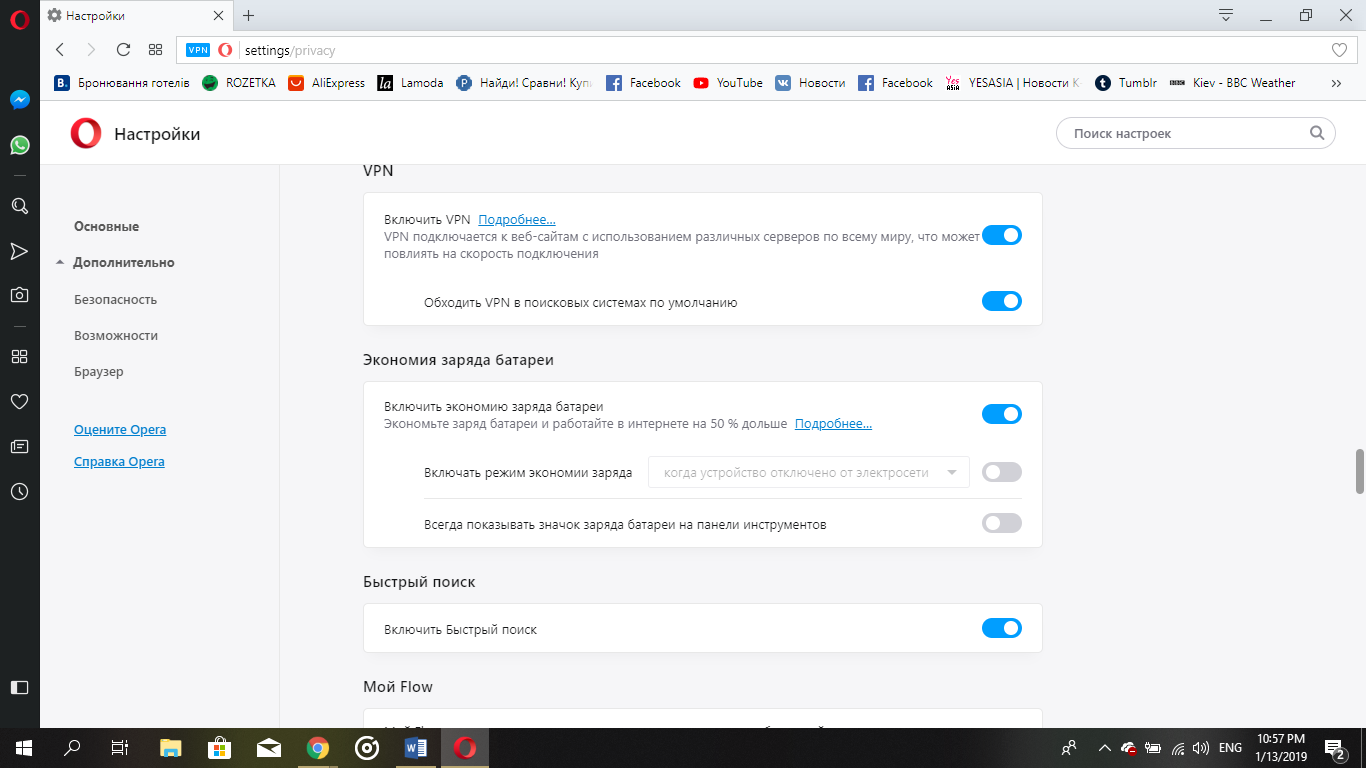
Как включить расширение VPN в браузере Opera
После включения функции, можно контролировать технологию в левом верхнем углу, где находится синяя иконка VPN.
Еще одно большое преимущество данного браузера заключается в том, что ему можно доверять. Лучше не скачивать какие-нибудь непроверенные VPN серверы, а использовать то, что имеет отзывы и оценки людей.
Firefox
Схема скачивания расширений на этот браузер очень похожа на ту, что была в Хроме. Вам снова же нужно зайти в «Меню», которое находится в правом верхнем углу, там выбрать «Дополнения», после чего откроется новое окно.
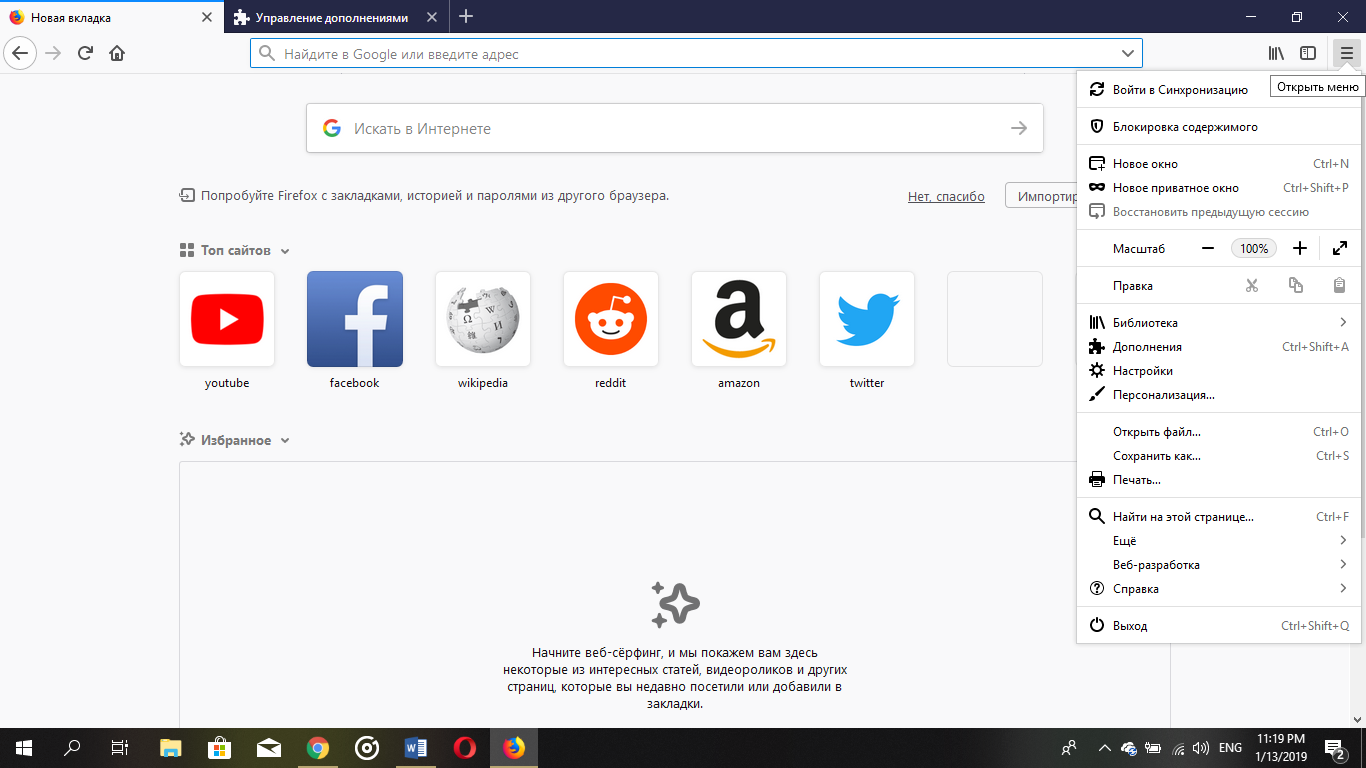
Как включить расширение VPN в браузере Firefox
В новом окне нужно нажать на «Расширения» и ввести в «Поиск» свой запрос. После этой операции выскочит еще одна вкладка. Там будет выбор всех возможных расширений для браузера.
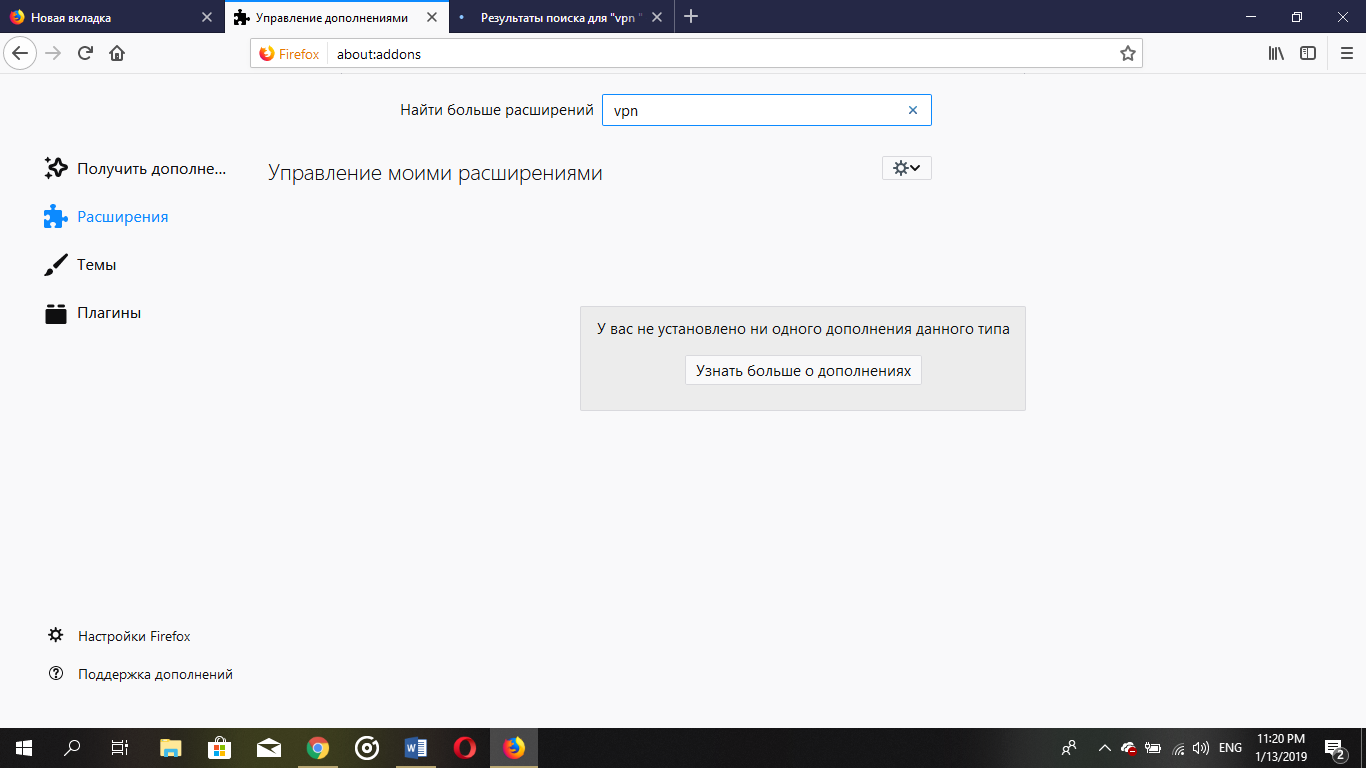
Как включить расширение VPN в браузере Firefox
Выбираете интересующее вас расширение и устанавливаете. Для этого необходимо нажать на выбранный VPN и скачать в свой браузер.
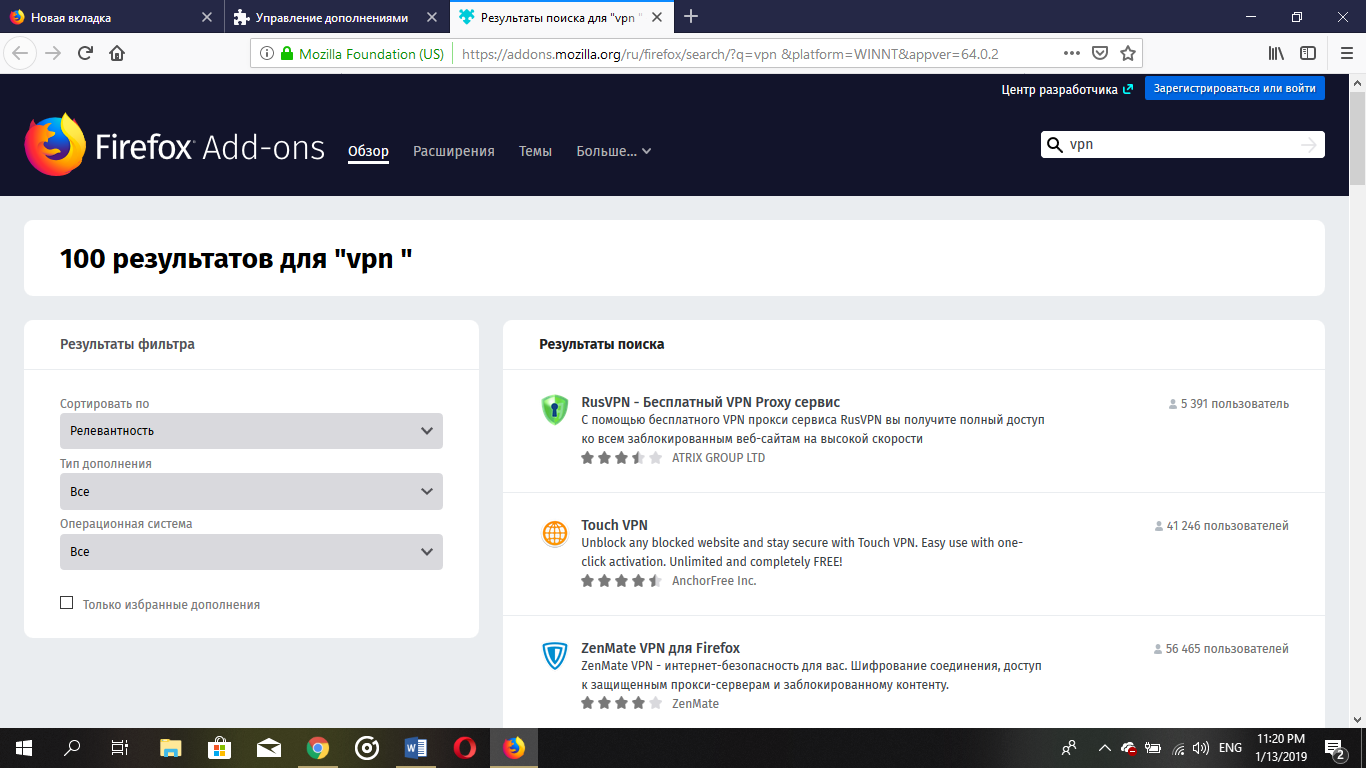
Как включить расширение VPN в браузере Firefox
Вот одни из наиболее скачиваемых VPN серверов –
Первый работает точно также, как и в Хроме. ZenMate и Hoxx VPN нуждаются в предварительной регистрации. Но все они являются не полностью бесплатными, за многие функции придется доплачивать дополнительно.
Яндекс.Браузер
Как и в Google Chrome и Opera, схема скачиваний расширений в Яндексе аналогичная. Нужно зайти в «Меню», выбрать «Дополнения».
Новую открывшуюся вкладку нужно прокрутить до конца, пока не появится «Каталог разрешений для «Яндекс.Браузера», на который и нужно нажать.
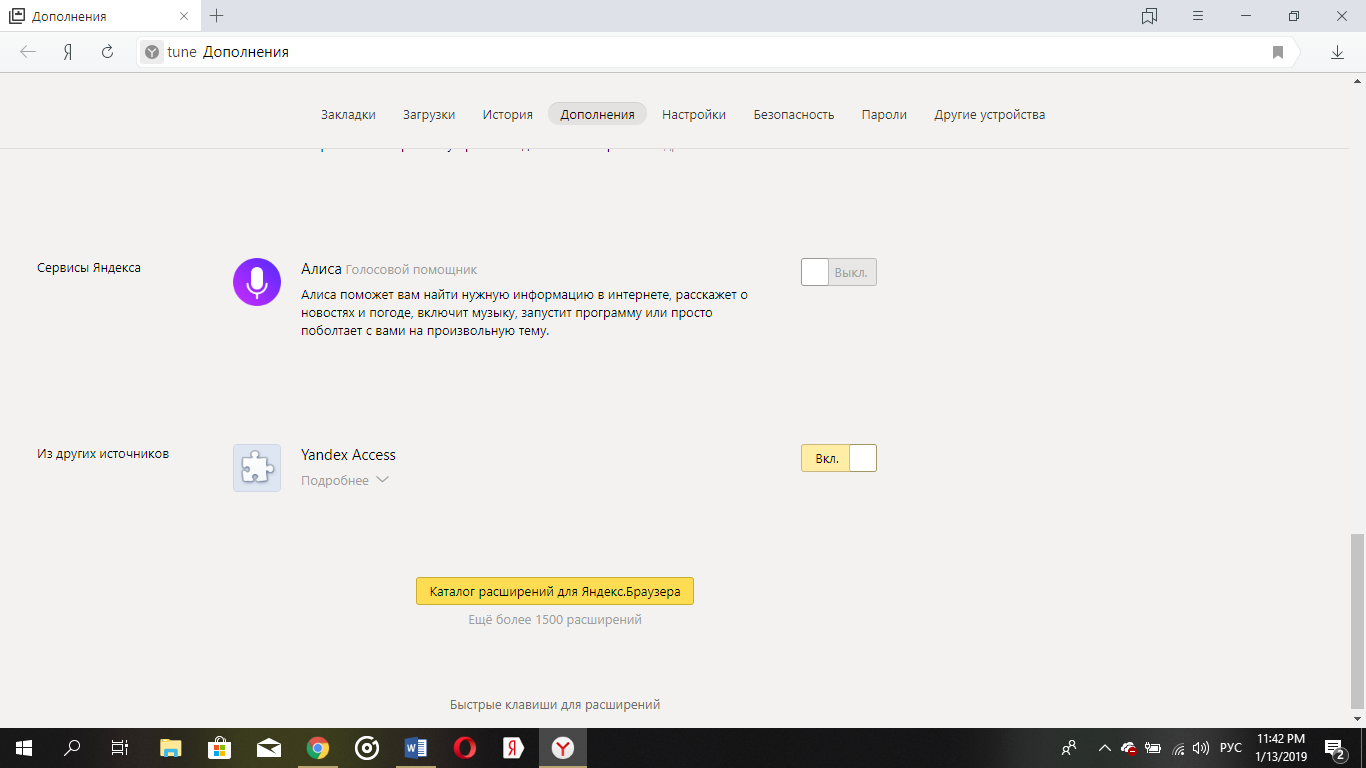
Как включить расширение VPN в браузере Yandex
После этого вас снова перенаправят в новую вкладку, где в строке «Поиск» нужно будет написать запрос.
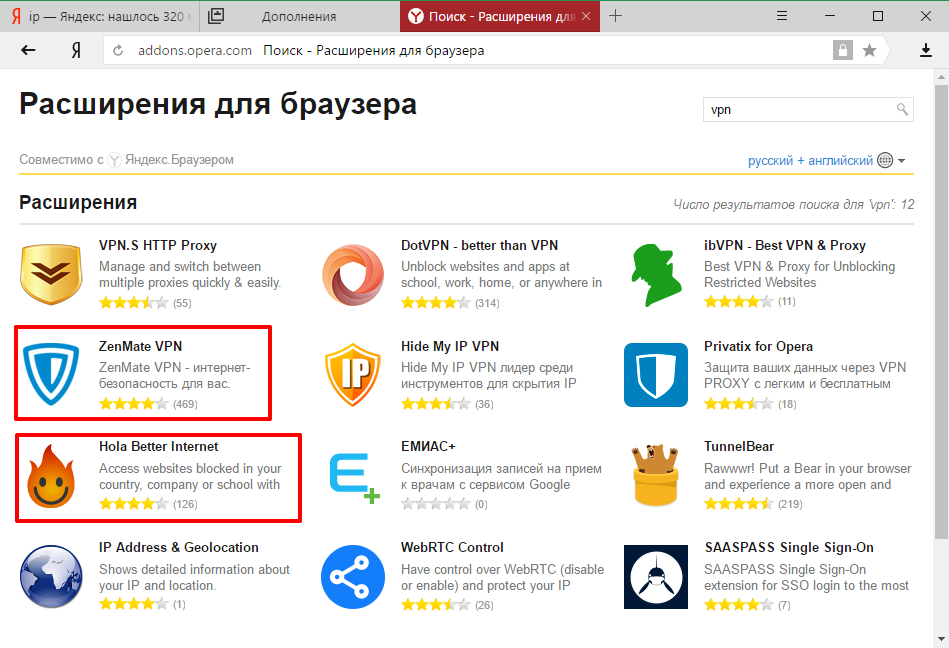
Как включить расширение VPN в браузере Yandex
Чтобы приобрести нужное дополнение выбираем его и нажимаем на «Добавить в Яндекс.Браузер».
Советуем выбирать
эти расширения проверены и точно не принесут ущерба компьютеру.
Все вышесказанные способы имеют свои плюсы и минусы. Главное – вам не нужно скачивать все расширения, которые предлагает интернет!
Очень часто встречаются непроверенные сервера, поэтому обязательно надо изучить отзывы, оценки, количество скачиваний данного VPN. Эти и многие другие показатели хорошо характеризуют дополнения.